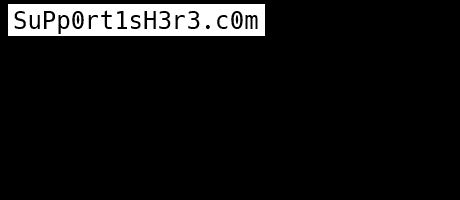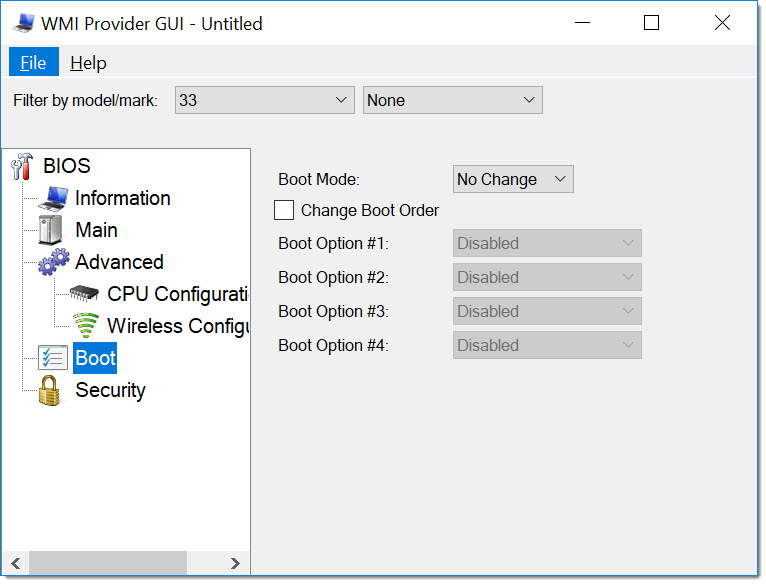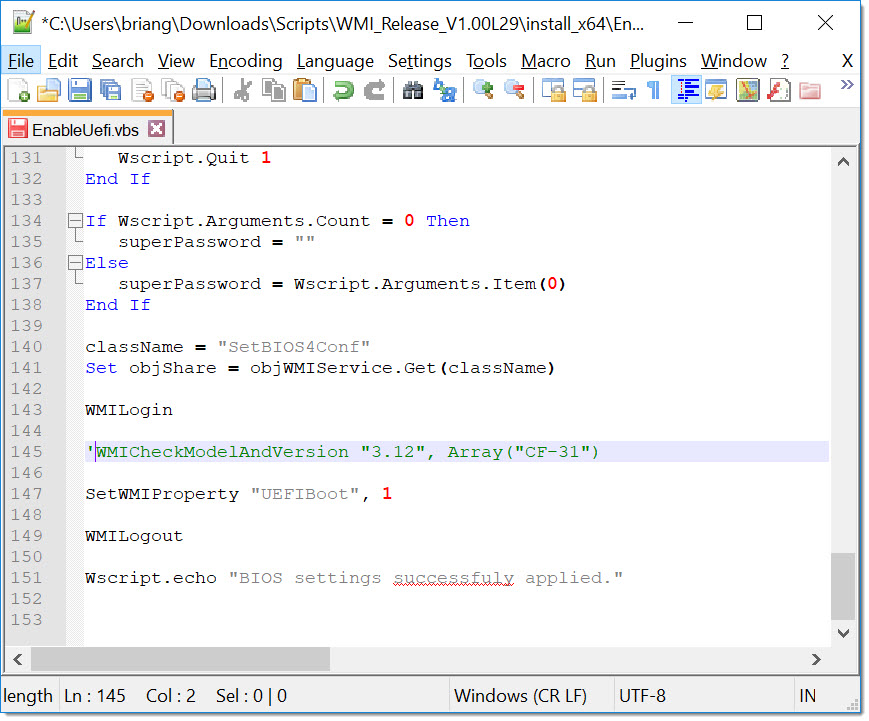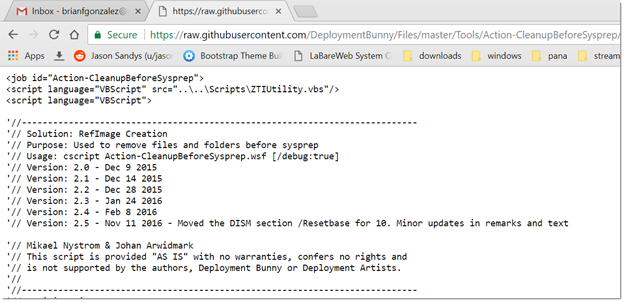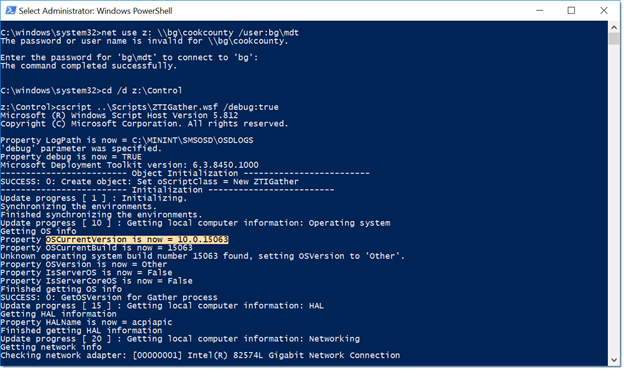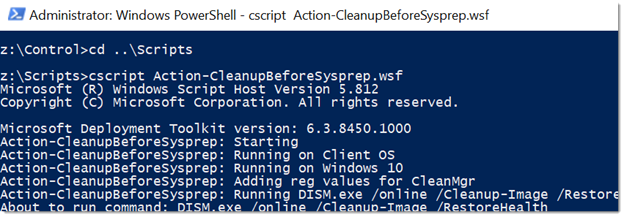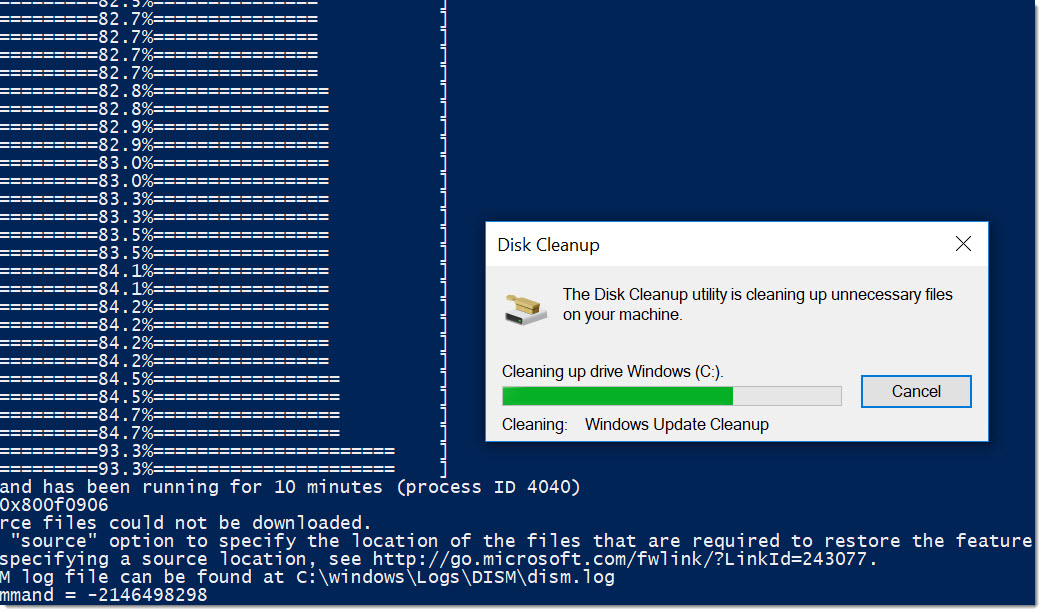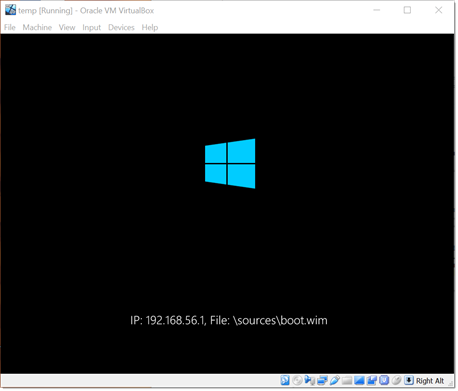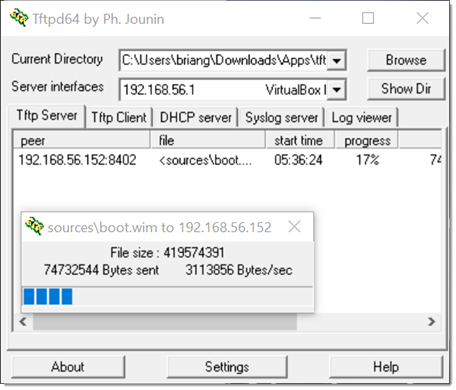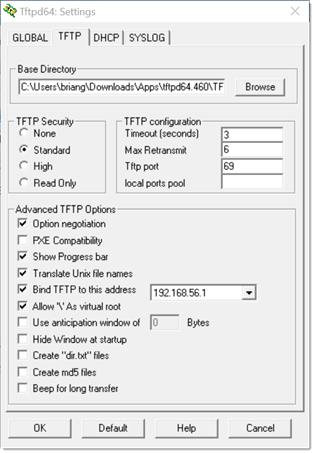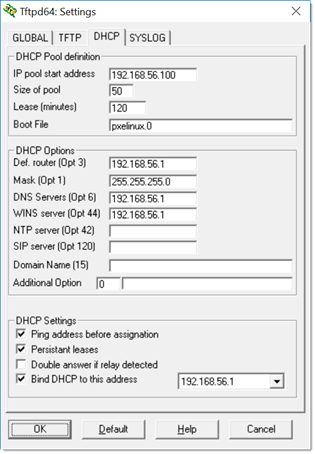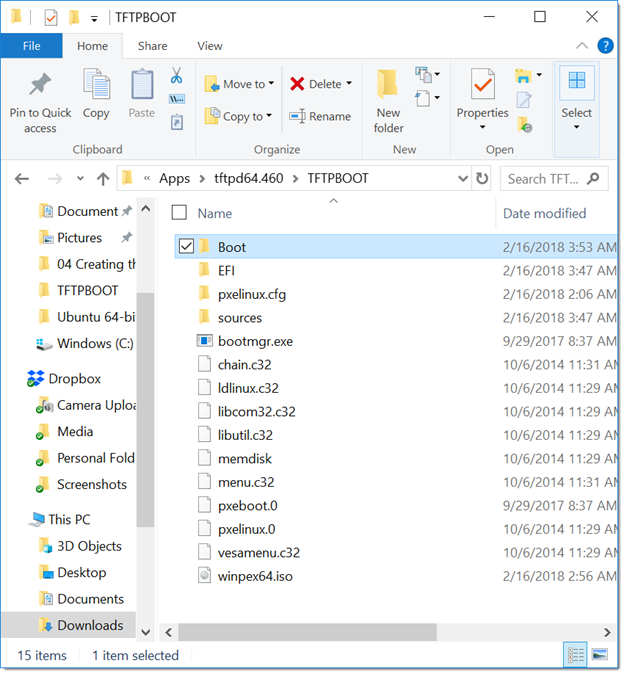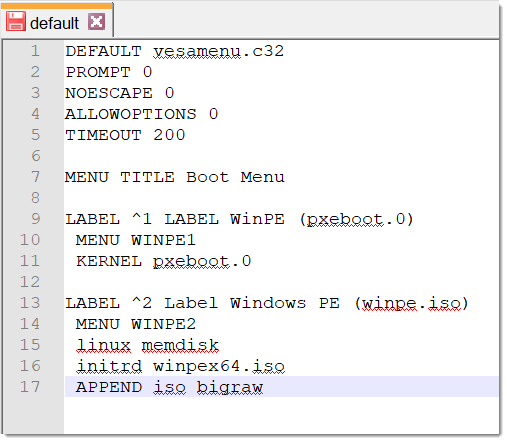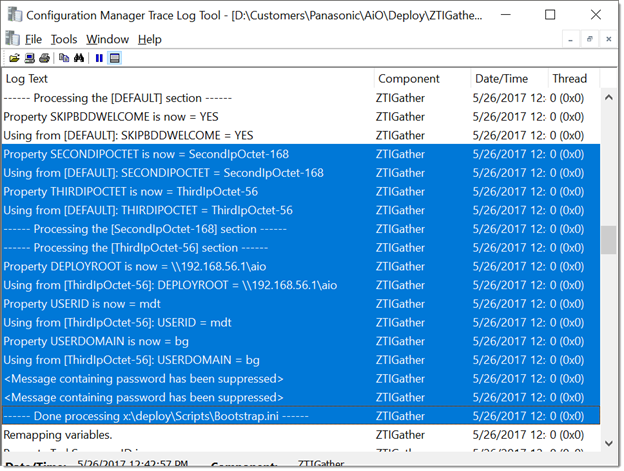UPDATE 04-03-2019: For newer Toughbooks you must also install SID0040 https://pc-dl.panasonic.co.jp/dl/docs/077586?dc%5B%5D=002001&lang=003&no=41&oc=001042&p1=218&p2=2180633&score=1.0&sri=13615846&trn_org=2
This setting change uses the Panasonic “WMI BIOS CONFIGURATION TOOL”: ftp://ftp.panasonic.com/computer/software/wmi_tool_software.zip
The sid0021 driver is required for this tool: http://pc-dl.panasonic.co.jp/dl/docs/076632?dc%5B%5D=002001&lang=003&no=18&oc=001039&p1=117&p2=1170603&score=1.0&sri=12295314&trn_org=2
Here is a package containing both the tool, driver and batch script to enable UEFI in WinPE, but other BIOS settings can be changed using this same methodology. Open the “ToughbookWMIGUI.exe” to view other setting changes available.
https://drive.google.com/open?id=15C7LzlfsPljvhFktgKTiRAzDiNA8WLTj
rem Copy MOF and DLL files copy /y "%~dp0SetBIOS4Conf.dll" "%SYSTEMROOT%\system32\" copy /y "%~dp0SetBIOS4Conf.mof" "%SYSTEMROOT%\system32\" copy /y "%~dp0PNSNProv.dll" "%SYSTEMROOT%\system32\" copy /y "%~dp0PNSNProv.mof" "%SYSTEMROOT%\system32\" rem Register MOF and DLL files mofcomp "%SYSTEMROOT%\system32\PNSNProv.mof" mofcomp "%SYSTEMROOT%\system32\SetBIOS4Conf.mof" regsvr32 /s "%SYSTEMROOT%\system32\PNSNProv.dll" rem Load SID driver drvload "%~dp0sid0021\sid0021.inf" rem Run BIOS configuration vbs cscript "%~dp0EnableUefi.vbs"
Pro tip: To skip the model check in the produced .vbs for changing BIOS settings, add a single-quote (‘) to the beginning of the model check line.