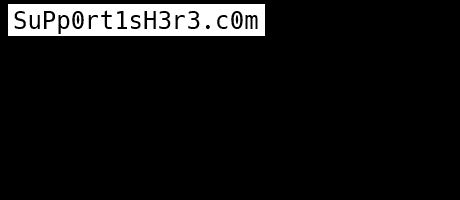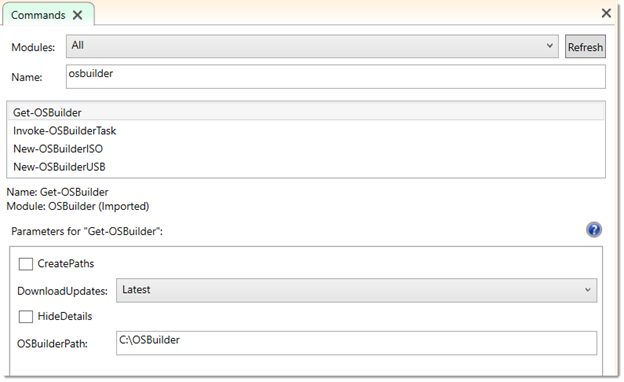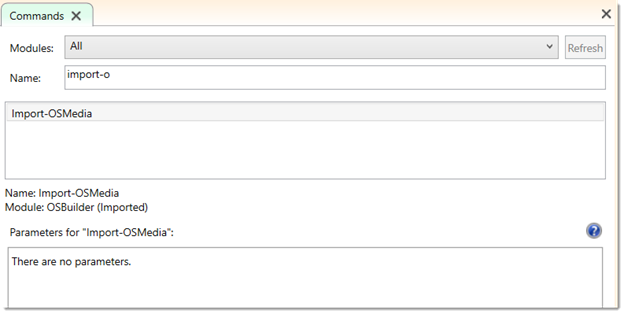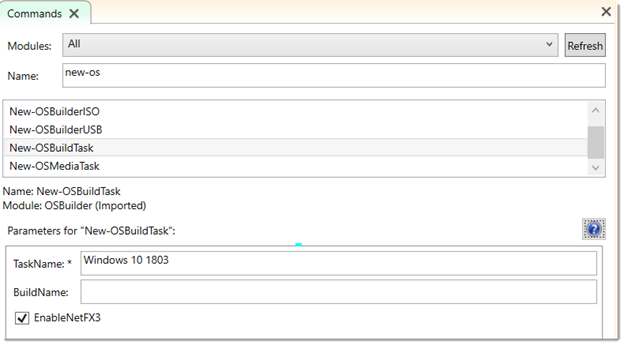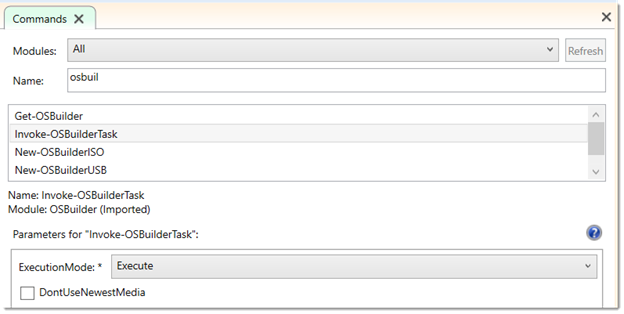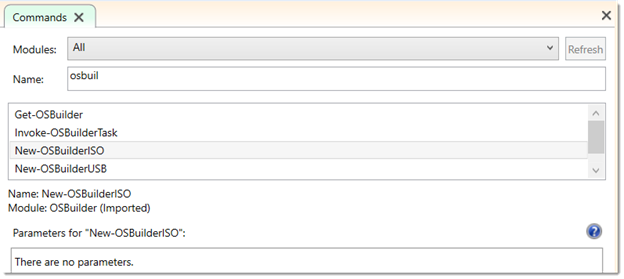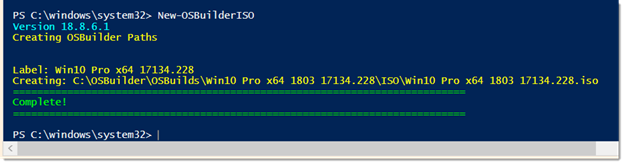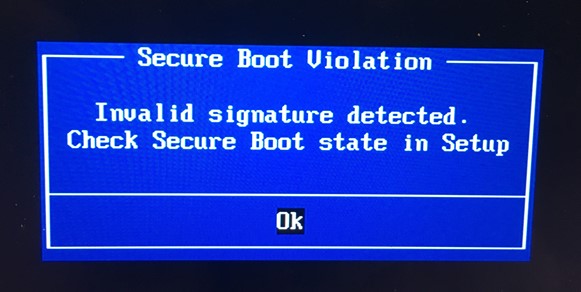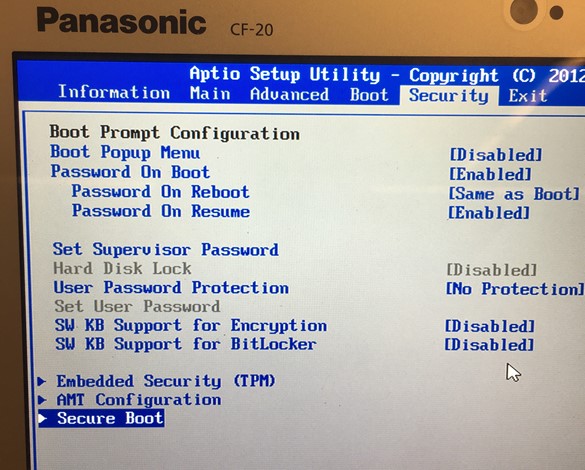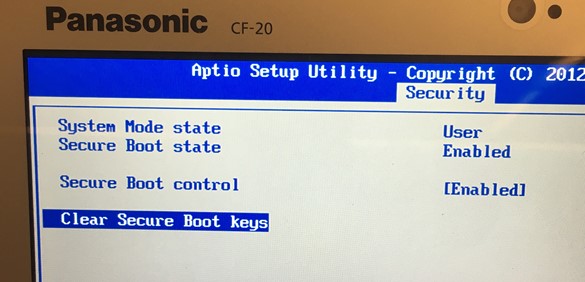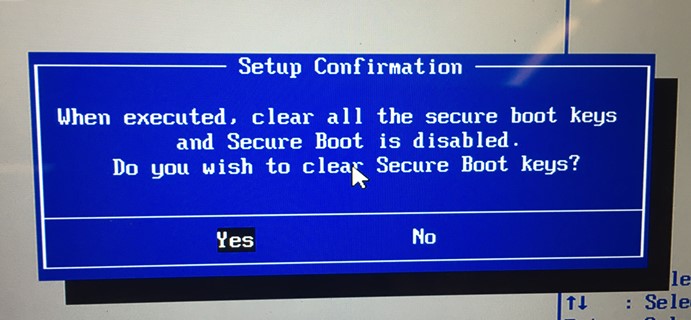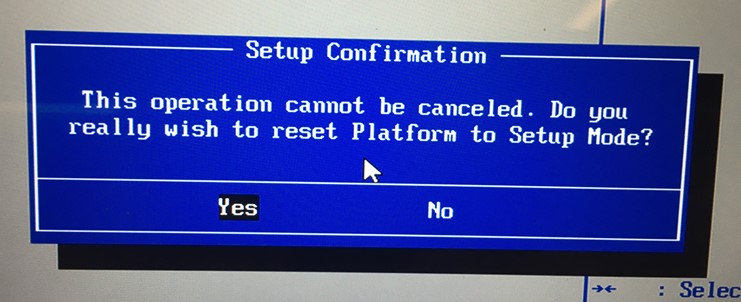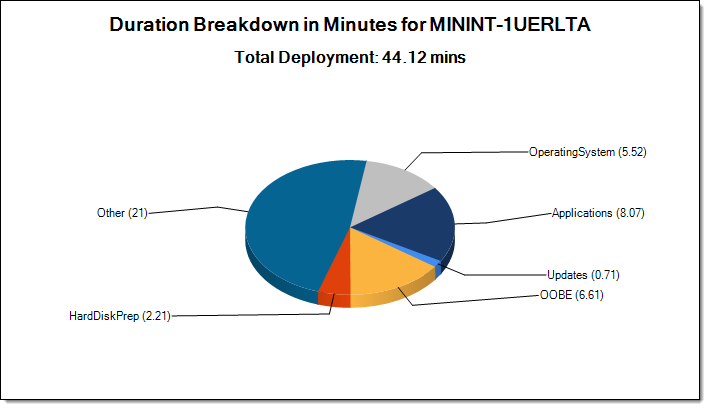
I created a powershell script that outputs a chart displaying a breakdown on Deployment task durations.
I tested it with MDT, but it should also work with SCCM.
1\Download the https://github.com/brianfgonzalez/Scripts/blob/master/ZTIDurations.ps1 script.
2\Add the .ps1 to your Deployment share’s script directory.
3\Add a call to the script on the top of your Task Sequence with the “-Initial” parameter.
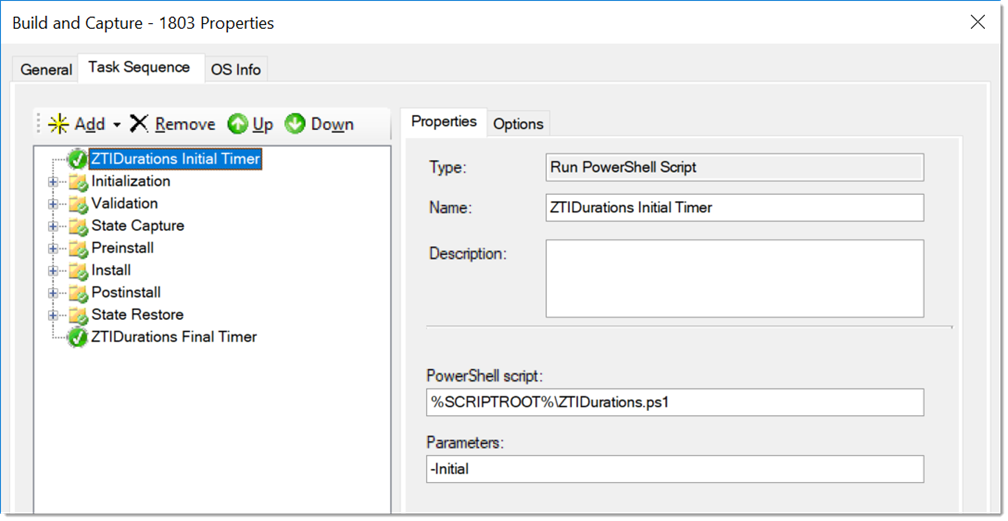
4\Add a call to the script on the bottom of your Task Sequence with the “-Final” parameter. If you want the chart, you’ll also need to pass the “-SaveChart” parameter.
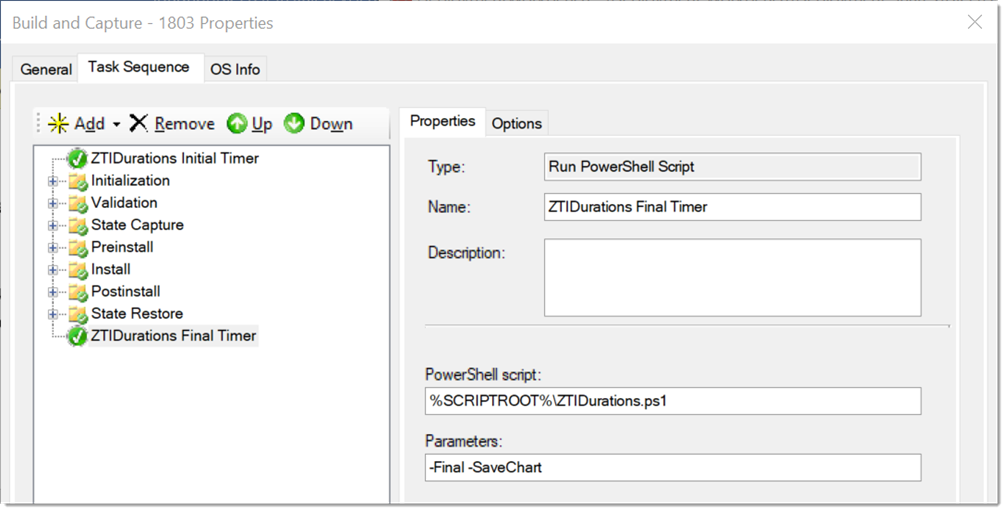
5\Add script calls throughout your Task Sequence to track your desired Deployment Tasks.
5a\For every task, add a call to the script before the task with a “-Start” parameter.
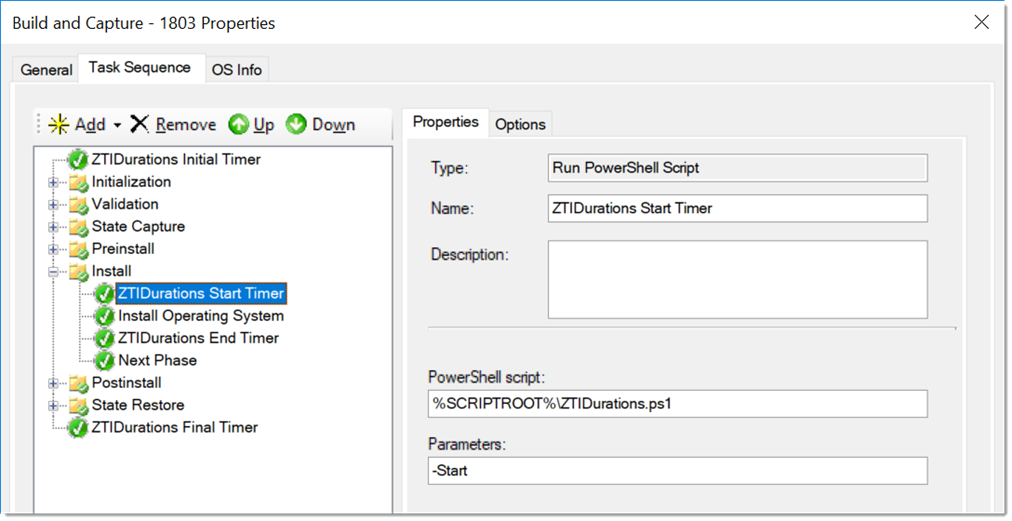
5b\and a call after the step with a “-End” parameter and a “-Step” parameter to label the task in the chart.
* Note: The “-Step” parameter doesn’t accept spaces, so use “_” if you need spacing.
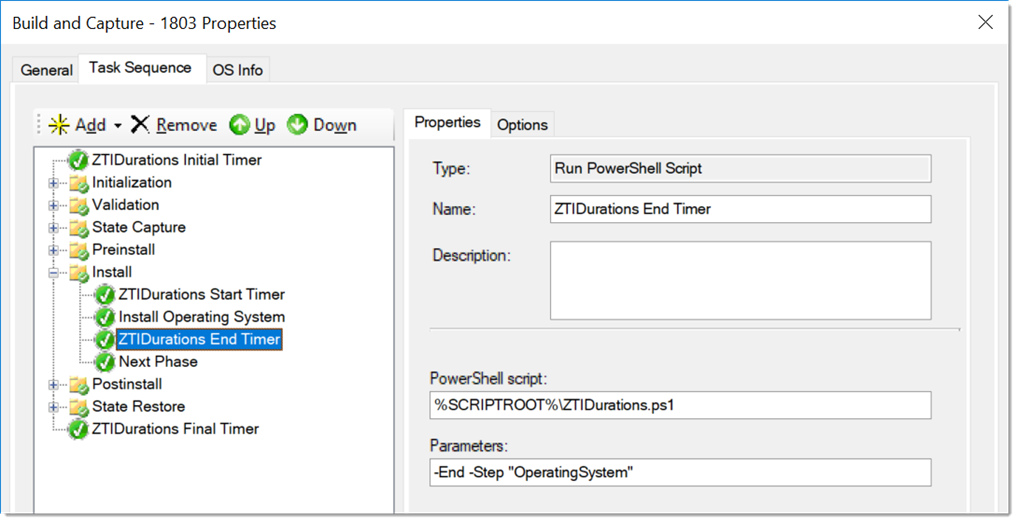
6\Perform a Deployment and review the new files in your logpath directory: Durations.json, Durations.log and Durations.png
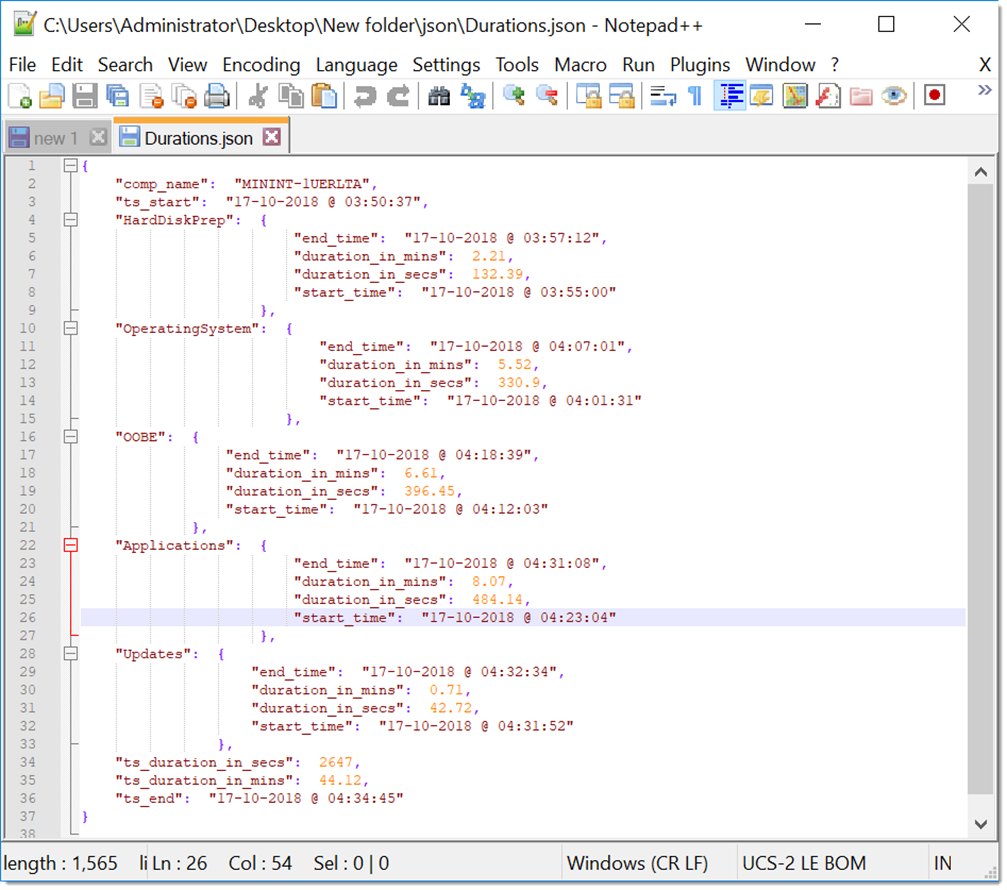
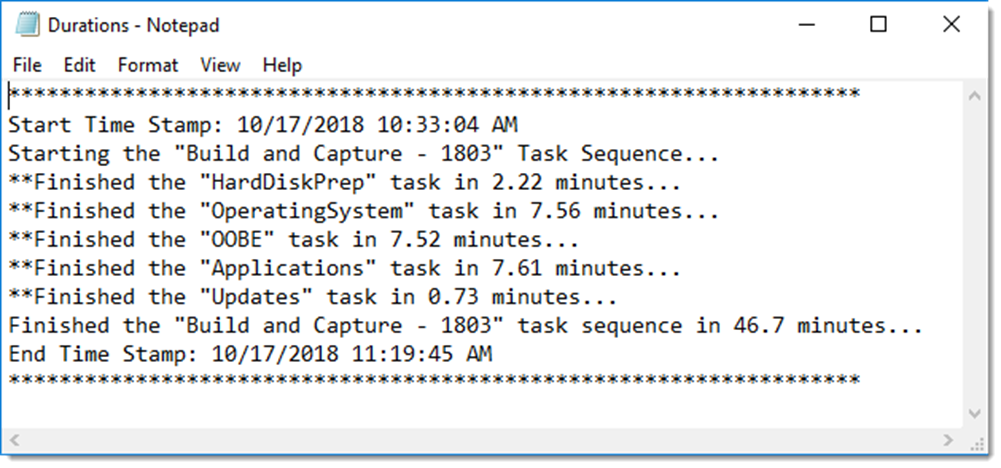
/BG