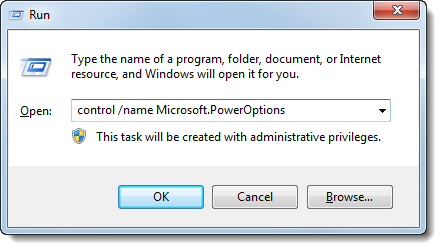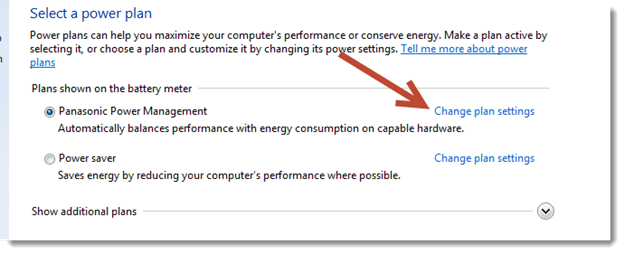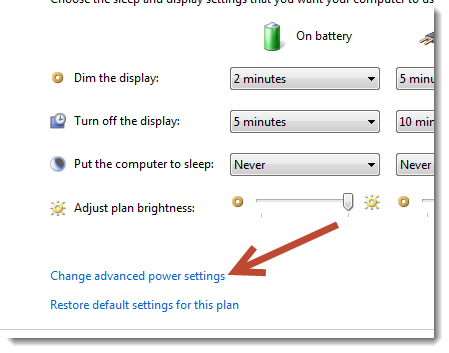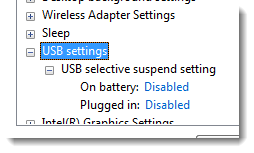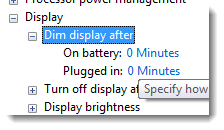If your having issues seeing a VMWare Workstation machine during a test deployment, give these drivers a shot. Worked for me with VMware Workstation v9.0.3.
VMWare-Drivers.zip: https://panaconsulting.egnyte.com/h-s/20140108/8f9ce84ee0754d52
wpeditor domain was triggered too early. This is usually an indicator for some code in the plugin or theme running too early. Translations should be loaded at the init action or later. Please see Debugging in WordPress for more information. (This message was added in version 6.7.0.) in /home1/briangon/public_html/wp-includes/functions.php on line 6114If your having issues seeing a VMWare Workstation machine during a test deployment, give these drivers a shot. Worked for me with VMware Workstation v9.0.3.
VMWare-Drivers.zip: https://panaconsulting.egnyte.com/h-s/20140108/8f9ce84ee0754d52
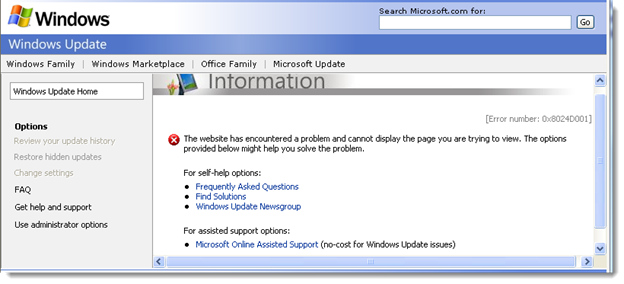
If you need more directions on using NLite, let me know and I’ll expand on the tutorial. It’s pretty straightforward.
In my recent struggles with using the Windows 7/8 PNPUtil.exe built-in utility, I went on a search for another means to handle installing my Plug and Play drivers. I’ve dabbled with the Devcon.exe utility in the past, but it is mostly meant for use with Windows XP and previous OSes. I then came across a utility that I’ve seen many times before. The DPInst.exe utility is one used by manufacturers for importing their drivers during installation. It is by far the most flexible and powerful utility of them all. Here is how I’ve come to use the utility and am very happy with the results.
Script I use to call the proper DPInst.exe utility (x86 or x64):
@echo off
If "%PROCESSOR_ARCHITECTURE%" EQU "x86" (
If exist "%SystemRoot%\SysWOW64" (
"%SystemRoot%\sysnative\cmd.exe" /C "%~dpnx0" %1 %2 %3 %4 %5 %6 %7 %8 %9
exit
)
)
echo Changing Directory to "%~dp0" > log.txt
cd /d "%~dp0"
If exist "%SystemDrive%\Program Files (x86)" (
echo Begining to execute DPInst64 >> log.txt
"%~dp0dpinst64.exe" /c >> log.txt
) else (
echo Begining to execute DPInst32 >> log.txt
"%~dp0dpinst32.exe" /c >> log.txt
)
echo Processing is complete. >> log.txt
echo Review the "%systemroot%\DPINST.LOG" for more information. >> log.txt
Both the x86 and x64 versions can use the same DPInst.XML, which MUST be placed in the same directory as the .EXE files:
* Settings for XML can be found here: http://msdn.microsoft.com/en-us/library/windows/hardware/ff553383(v=vs.85).aspx
<?xml version="1.0" ?> <dpinst> <search> <subDirectory>*</subDirectory> </search> <enableNotListedLanguages/> <suppressEulaPage/> <suppressWizard/> <quietInstall/> <suppressAddRemovePrograms/> <!-- Only install drivers for online hardware --> <scanHardware/> <!-- No driver signature required --> <legacyMode/> <!-- Force driver install even if current is better --> <forceIfDriverIsNotBetter/> </dpinst>
Lastly, I toss all of my drivers in sub-folders. DPInstall is smart enough to re-curse through the directory tree and also install ONLY the drivers it needs (Matches a PNPID installed on the system).
It has exhibited issues installing Bluetooth and USB 3.0 drivers, but I believe that is because those devices have multiple sub-devices that appear after the initial driver is installed.
Download of DPInst.zip.
/Brian G
Using a laptop/tablet’s ambient can be a godsend on the battery, but on occasion, to the user it’s a nightmare. In some cases, disabling it is the only acceptable terms to get the unit out the field working as prescribed.
Here are 2 scripts I’ve seen used, which work just fine on both Windows 7 and Windows 8.
Method 1: Disable the “Adaptive Brightness” service in Windows. This can be accomplished via a GPO, LPGO, or script. Here is the script:
sc config SensrSvc start= disabled
And here is how you verified it worked:
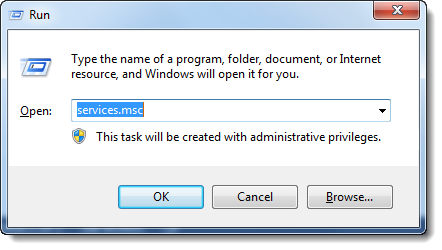
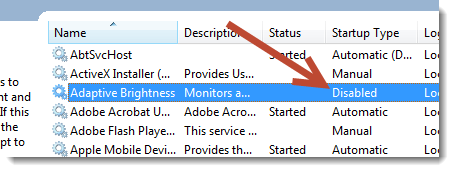
Method 2: Use POWERCFG to disable the sensor:
(Note: This script also disables the USB Selective Suspend Setting, which wreaks havoc on machines using internal WWAN cards).
Echo Disable USB Selective Suspend Setting and Adaptive Display Setting
for /f "tokens=2 delims=:" %%G in ('powercfg -getactivescheme') do set guid=%%G
for /f %%G in ("%guid%") do set guid=%%G
powercfg -setacvalueindex %guid% 2a737441-1930-4402-8d77-b2bebba308a3 48e6b7a6-50f5-4782-a5d4-53bb8f07e226 000
powercfg -setdcvalueindex %guid% 2a737441-1930-4402-8d77-b2bebba308a3 48e6b7a6-50f5-4782-a5d4-53bb8f07e226 000
powercfg -setacvalueindex %guid% 7516b95f-f776-4464-8c53-06167f40cc99 fbd9aa66-9553-4097-ba44-ed6e9d65eab8 000
powercfg -setdcvalueindex %guid% 7516b95f-f776-4464-8c53-06167f40cc99 fbd9aa66-9553-4097-ba44-ed6e9d65eab8 000
This can be verified by opening the Power Settings and verifying the settings were modified.