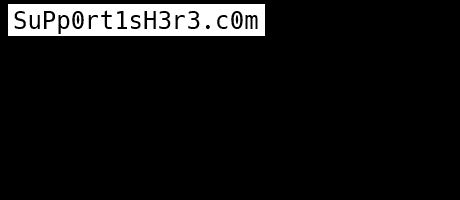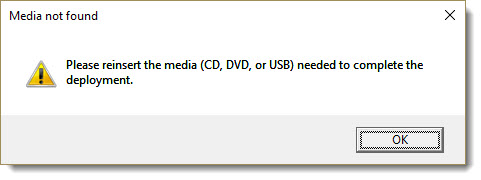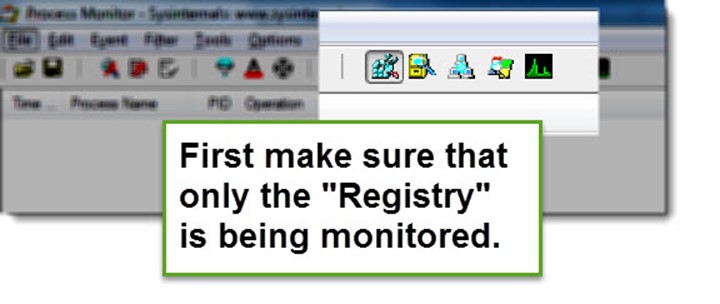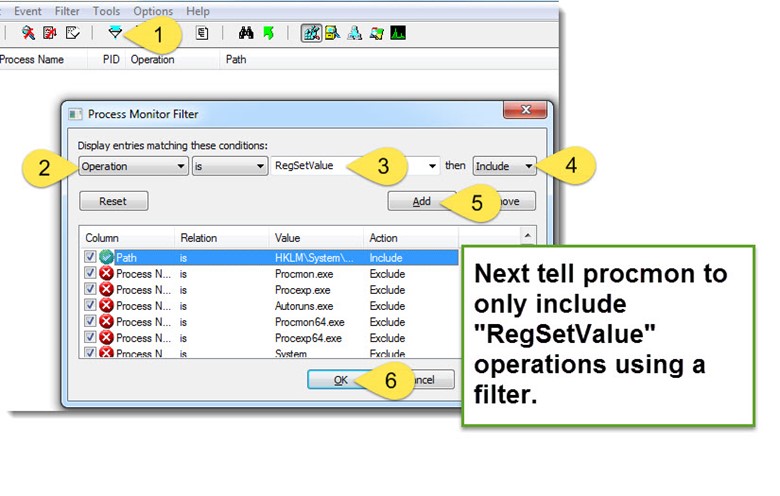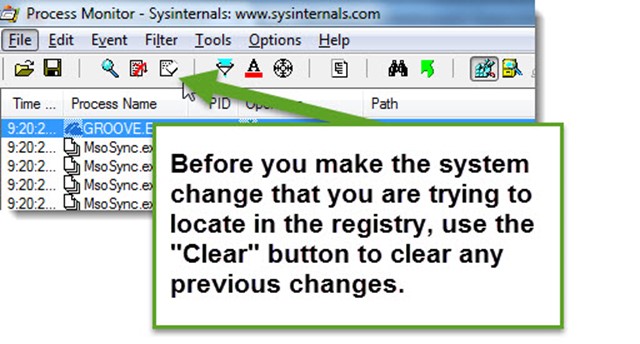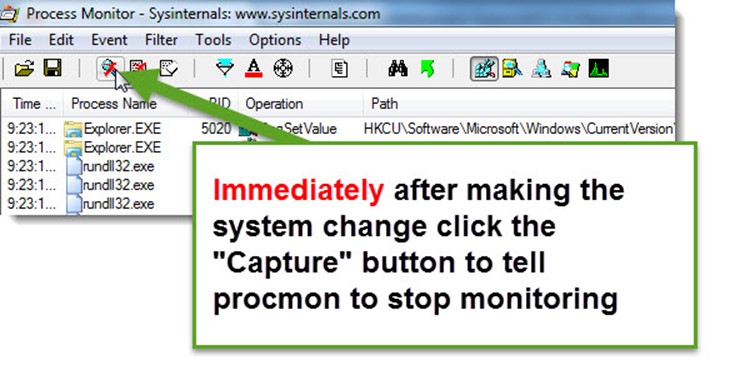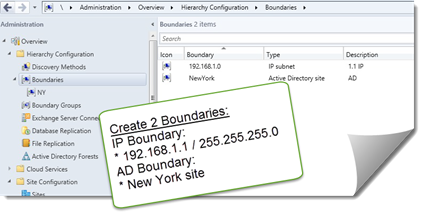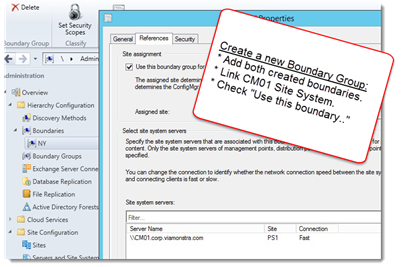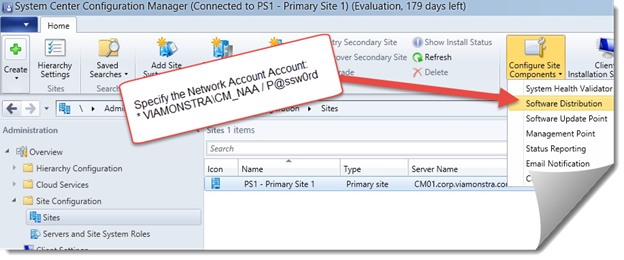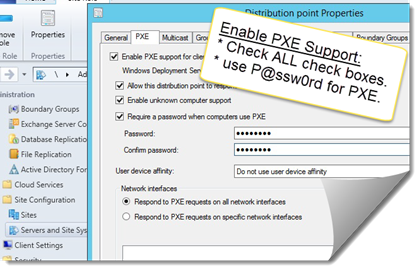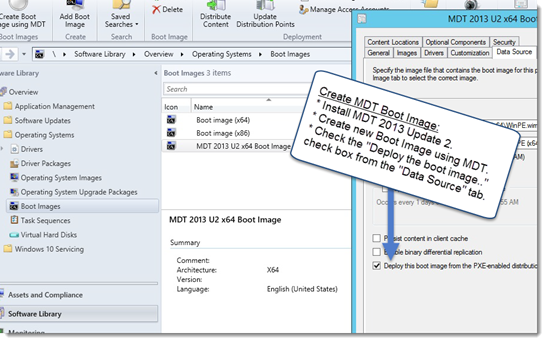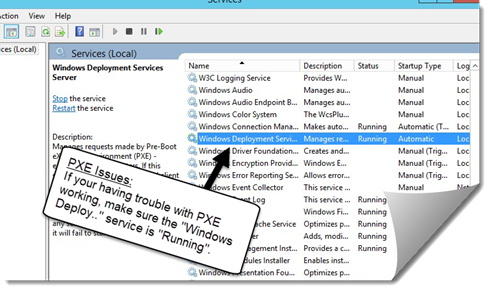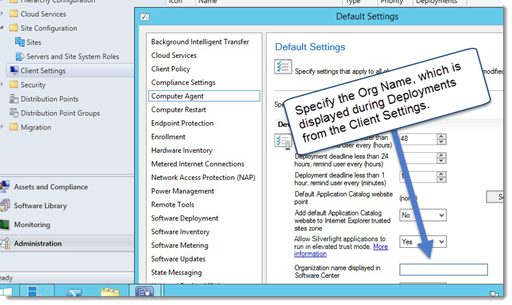When a computer takes longer than MDT likes to locate the Media share to complete the Deployment, this error is presented. It will retry to locate the deployment when OK is clicked, but if this happens on a unit quite a bit, use this workaround.
Add the following code to your Scripts\Litetouch.wsf
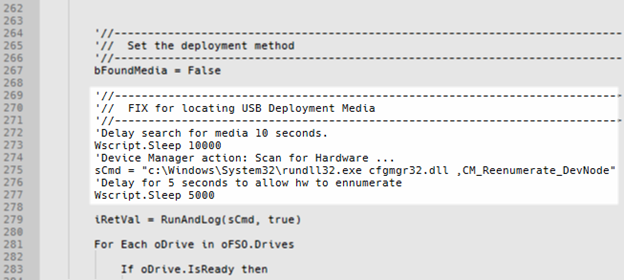
'//---------------------------------------------------------------------------- '// Set the deployment method '//---------------------------------------------------------------------------- bFoundMedia = False '//---------------------------------------------------------------------------- '// FIX for locating USB Deployment Media '//---------------------------------------------------------------------------- 'Delay search for media 10 seconds. Wscript.Sleep 10000 'Device Manager action: Scan for Hardware ... sCmd = "c:\Windows\System32\rundll32.exe cfgmgr32.dll ,CM_Reenumerate_DevNode" 'Delay for 5 seconds to allow hw to ennumerate Wscript.Sleep 5000 iRetVal = RunAndLog(sCmd, true) For Each oDrive in oFSO.Drives
/BrianG