By Default, the G1’s Barcode Emulator “Always On” setting is is set to disabled, this decision was made to save on battery power. When needed the user must turn it on, which in essence turning it on does so forever for the logged on user.
If you are baking this utility into your CORE image, you can easily turn on the emulator under the Administrator profile and set the “<CopyProfile>” setting to “True” in your unattend.xml to force the settings to take effect for all future produced accounts on the system.
However, if you are using a thin or hybrid image strategy, you would need to set this setting after the machine is detected as a FZ-G1A.
To forcibly instruct the emulator to start on start-up, the best method is to use the Panasonic Barcode Tools (Configuration Utility and Setting Utility).
- Download and install the Barcode Configuration Utility (Download Page) on any machine, could even be a virtual machine.
-
Open the Configuration utility and select the top radio button “2D Barcode Reader..”.
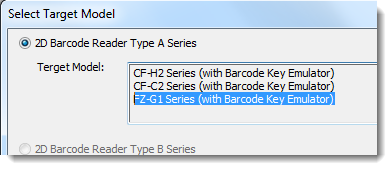
- Click on the “Barcode Software Tool” tab.
-
Check the “Connection to Barcode (Always-On)” checkbox and change the drop-down to “Enable”.
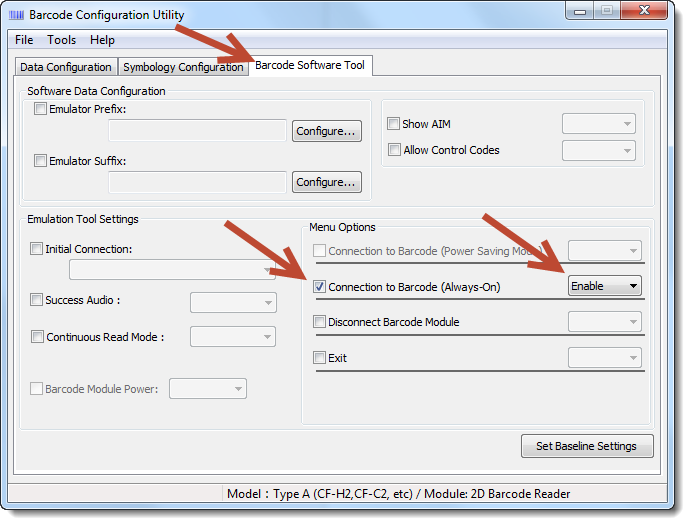
-
Click on File and Save a .INI file.
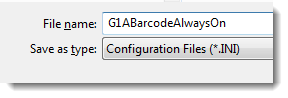
- Download and Install the “2D Barcode Setting Utility” (Download Here) on the target machine (G1 Toughpad).
-
Lastly, run the utility with the created .INI as the only argument.
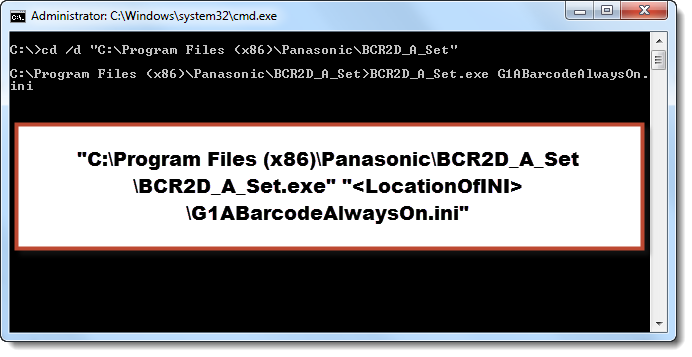
/BG
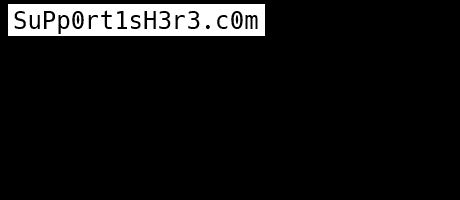
I am following you all the way up to Step 7. I use the FZG1 both Mark 1 and Mark 2. On my master image I have created an ini with the barcode utility. But the “2D Barcode Setting Utility” says it is not applicable to my model. So I feel like I am missing a step. Thus on my deployed images I have to manually set the ini to ensure that it is done.
I am able to apply the ini through the configuration utility. When I do so a Command window opens briefly and then closes. the Config then tells me the settings have been applied. But I want to ensure that no matter what, the scanner software will always turn on when a reboot happens. I wish the barcode software would have a more clear gui as to what ini it is currently using. I mean it says what ini it is using after I apply the settings yet after I close the the panel it disappears.
Please help me rectify this as the scanner software is critical to my operations.
Hand,
I see, you should try to download the setting utility meant for your model/mark. Access this, by navigating through the links on this page:
http://pc-dl.panasonic.co.jp/itn/drivers/d_menu_en.html. Let me know if that helps.
/Brian G
Ernie,
Due to your immediate need, I contacted your local technical support representative to get in touch with you asap. Once you get to the bottom of the issue, can you send me a reply on here with what you found? I only had the unit for a short period of time and no longer have the unit. Take care.
Ok I got the right setting utility for my model. I installed it to c:\util2\bcra_set . The last part of the process “step 7” is what I am still confused by. Step 7 says to “Lastly, run the utility with the created .INI as the only argument.” What is in the image of the command box is confusing as the red box with white text is what I should be writing or what is in the actual command box? I wish I could post screenshots to show you what I am looking at. The only exe in the c:\util2\bcra_set is a setup exe what when clicked asks if I want to uninstall the utility. Please help me understand this process.
With the config utility I create an INI in which I assume are the settings that I desire. Does that INI file have to be in a certain folder? Each time I “open” the INI and “apply” the INI through the Config Util it says Settings applied and all the settings are set correctly within the Config utility.
However, when I reopen the config utility, all the settings are unchecked and I have to reapply the INI.
I was assuming that the utility in the Step 6 would rectify this. This process is rather confusing and I think I am just missing a step somewhere.
I’m also having issues with “Step 7.” Running local or in batch form does not seem to resolve the issue. In fact the ini that was created did so with “Count=0” (This turns the driver OFF, let alone enable scan always on)
[INI_FILE_ID]
BCR_TYPE=INTERMEC_EA15_2D_TYPE_A
[ScenarioList]
COUNT=1
What is required to operate the barcode scanner on the Panasonic FZ-G1 Toughpad? I have this unit but when I san a barcode nothing happens. Can you send me instructions on how to use the barcode scanner? Is there a tutorial? Please I need help with this, we ordered this toughpad for the sole purpose of using it as a barcode scanner and we have no idea how it works. Your help is appreciated.
Some things to add. If you already have a preconfigured .ini file and you want to add this option. Open it using the utility than perform the above edits. If you are creating a brand new file hit Set baseline settings than do your configurations.
Also if you are downloading the 2D barcode setting utility, you need to run the setup.exe in the util2\barcode folder.
Than navigate to the above mentioned folder and perform the command, also put the .ini file in the above listed folder.
Hi Brian
I am having a major frustration with this utility.
I created the INI file as you say. And save it into the same folder as the BCR2D_A_SET.exe file.
I exit from BCRCFG.
In an administrative DOS box I run :-
C:\Program Files (X86)\Panasonic\BCR2D_A_Set>BCR2D_A_SET.exe always-on.ini
(I can run a DIR command and verify that the INI file is there)
However, when I relaunch BCRCFG, the settings are not implemented. And no mention of the INI file in the Title Bar.
If I click File –> Open and open that same INI file, the settings are correctly injected. And it says Barcode Configuration Utility – always-on.ini in the Title Bar.
My client wants to automate this process, as above.
Any help you can provide would be appreciated.
Cheers
Michael
Michael, Sorry, I’m no longer with Panasonic. Can you reach out to imaging@us.panasonic.com for more support?